If unknowingly your hard drive have set different letters and you are unhappy with it here way to change those letter
You must be logged on as an administrator to perform these steps:-
 .
.
Windows typically assigns a letter of the alphabet to most drives. If you want to organize your drives in a certain way, you can change the drive letter.
You can assign any letter to a drive as long as long as the letter isn't already in use by a different drive.
To see which drive letters are in use
Open Computer by clicking the Start button , and then clicking Computer.
, and then clicking Computer.
Drive letters will appear next to the name of each drive.
To change, add, or remove a drive letter
 Open Computer Management by clicking the Start button
Open Computer Management by clicking the Start button  , clicking Control Panel, clicking System and Security, clicking Administrative Tools, and then double-clicking Computer Management.
, clicking Control Panel, clicking System and Security, clicking Administrative Tools, and then double-clicking Computer Management.  If you're prompted for an administrator password or confirmation, type the password or provide confirmation.
If you're prompted for an administrator password or confirmation, type the password or provide confirmation.
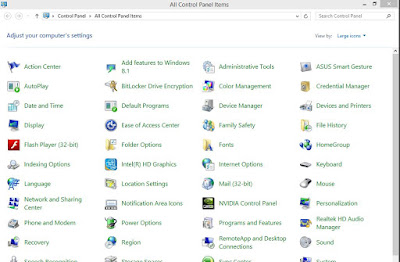
In the left pane, click Disk Management.
Right-click the drive that you want to change, and then click Change Drive Letter and Paths.
Do one of the following:
To assign a drive letter if one has not already been assigned, click Add, click the letter that you want to use, and then click OK.
To change a drive letter, click Change, click Assign the following drive letter, click the letter that you want to use, and then click OK.
To remove a drive letter, click Remove, and then click Yes to confirm that you want to remove it.
Notes
Some programs make references to specific drive letters. If you change a drive letter, these programs might not work correctly.
If you get an error, the drive you are trying to change might be in use. Close any program or window that is using the drive and try again.
You can't change a drive letter if the drive is either a system partition
 .
.Windows typically assigns a letter of the alphabet to most drives. If you want to organize your drives in a certain way, you can change the drive letter.
You can assign any letter to a drive as long as long as the letter isn't already in use by a different drive.
To see which drive letters are in use
Open Computer by clicking the Start button
Drive letters will appear next to the name of each drive.
To change, add, or remove a drive letter
 Open Computer Management by clicking the Start button
Open Computer Management by clicking the Start button 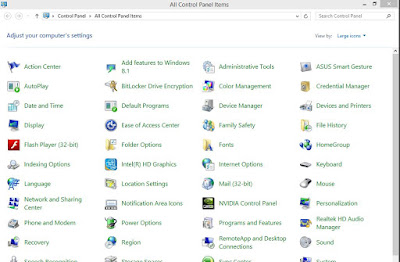
In the left pane, click Disk Management.
Right-click the drive that you want to change, and then click Change Drive Letter and Paths.
Do one of the following:
To assign a drive letter if one has not already been assigned, click Add, click the letter that you want to use, and then click OK.
To change a drive letter, click Change, click Assign the following drive letter, click the letter that you want to use, and then click OK.
To remove a drive letter, click Remove, and then click Yes to confirm that you want to remove it.
Notes
Some programs make references to specific drive letters. If you change a drive letter, these programs might not work correctly.
If you get an error, the drive you are trying to change might be in use. Close any program or window that is using the drive and try again.
You can't change a drive letter if the drive is either a system partition



No comments:
Post a Comment